令和22日目です。
ようやくブログを書くスピードにリズム感がでてきてると感じてます。
でも書き上げるスピードはまだまだ遅いですね。。。
記事はリズムよく、また集中モードに入ったらスラスラ書けるようになるのが効率的にもベストですが、最初はなかなかスラスラ書けるものではありません。
ネタや、今日書くためのブログのテーマは日々考えて生活しています。
思いついたことがあればすぐメモに。
SNSでいい情報を見つけたらすぐスクショやしたり。
こうやって日々ネタになるようなことを溜めていくと、書き続けるという作業にもだんだんと慣れてくるものですね。
でも、今でも約3000文字前後の記事を書き上げるのにだいた2時間はかかってしまっています。
というか、最速で2時間、通常ならもっとかかってるはずです。
でも苦痛に感じなければ自分ではOKだと思ってるので良しとしておきます(笑)
サイト作成は圧倒的にWordPressが早くて簡単
無料ブログだったら、すでにサイトの骨格自体できているので、デザインなんかをちょいちょいと選択して自分の好みの見た目などに簡単にできますが、
独自ドメインを使って、自分で1からサイトを作ることが物凄く高い壁に見えるかもしれません。
でも意外と簡単にできてしまうので是非挑戦してみるといいです。
いずれ自分の資産になるかもしれないサイトはやっぱり独自ドメインで、自分で運営していきたいものです。
私自身持ってる複数のサイトもすべてWordPressを使っています。
最初はWordPressを始めるに当たり、書籍を買って設定を始めたんですが、正直、書籍は回りくどく、しかもわかりにくい。
もっと簡単な方法があったのでここで紹介します。
まずはドメインを取得しましょう
ドメインとはサイトの表示させるIDみたいなもので、
〇〇.com や 〇〇.jp 〇〇.site などがドメインと言われます。
取得に際しては〇〇部分を自分で決めて、あとは .(ドット)以降の文字列を組み合わせて選択します。
使用可能な場合ならすぐ取得できるし、すでに誰か使ってたりして使用できなければ取得できません。
私はすべて「お名前.com」でドメインを取得しています。
他にもドメイン取れるとこはありますが、なぜここでドメインを取ったかというと、「自己アフィリエイト」ができたからです。
ただそれだけの理由です(笑)
なので、そこ以外私は知りませんのでココでは「お名前.com」でのドメイン取得についての紹介になります。
「お名前.com」でIDを取得してからドメイン取得していきます。
最初の画面がコレ

ここで取得したい文字列をまず入力欄に入れます。
入れたら検索をポチっと。

するとこのようなリストが出てくるので、この中でチェックできるものが即取得できるドメインになります。
例えばここで.jpのもを選ぶと、最初の1年は2,340円で利用できるということです。
選んだら右側の「お申込みへ進む」から選択したドメインを取得してください。
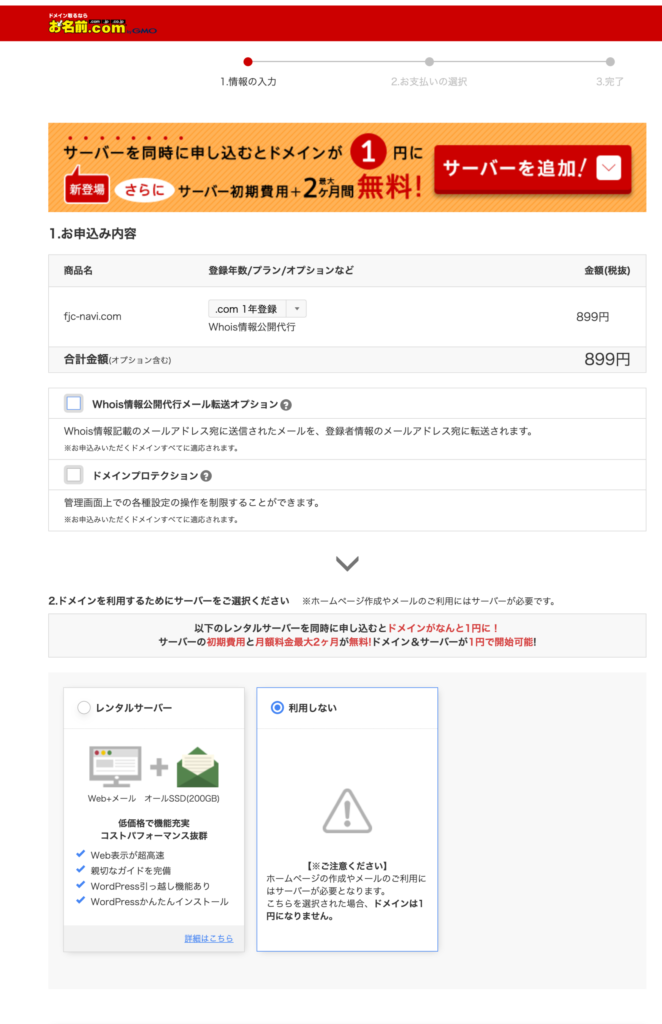
サーバーは他のサーバーを利用するのでここでは「サーバーをりようしない」にチェックしときます。
なお、ここで表示される値段は最初の1年目の値段なので気をつけてください。
尚、支払い方法はクレジットカードにしておくほうが、更新時に楽なのでオススメですよ。


2年目からはほぼどのドメインも高くなります。といっても、1,000円から数千円くらい。
.jp .org .co.jp なんかはやっぱり信用力もあるので最初から高めですが、2年目からは更に上がることを覚えておいてください。
私が思う無難なものは .com .net .site あたりじゃないかと思ってます。
中には1円なんてものがありますが、2年目からは数千円になりますのでお気をつけを!
ドメインを取得したら次はそのドメインを登録するサーバーが必要になります。
「お名前.com」でもサーバーをレンタルできますが、私は利用してないないので、
他サーバーについての紹介になります。
エックスサーバーにドメインを設定します
さて、これで1個ドメインを取得することができました。
次はそのドメインをレンタルサーバーに登録する作業がありますが、そんなに難しくありません。
先程取得したドメインのサイトの管理画面にいくと取得したドメイン一覧が表れます。
その表の一番右にある「ネームサーバー」の欄で、該当のドメインの「変更する」をクリックします。
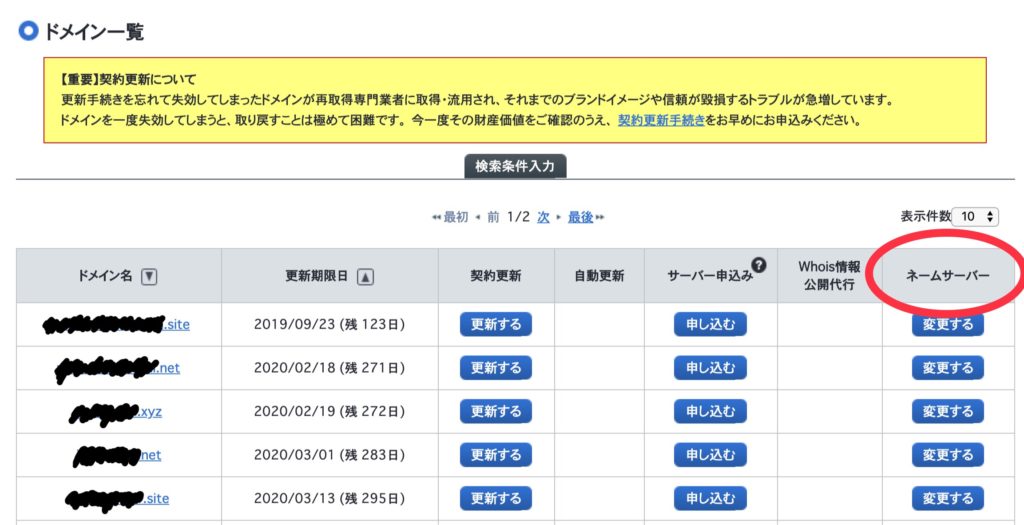
次画面で、「他のネームサーバーを利用」を選択します。

次のような画面が表れますので、その画面の「ネームサーバ情報を入力」欄に
次のように入力します。
以下がエックスサーバーのネームサーバー名になります。
1.プライマリーネームサーバー 「ns1.xserver.jp」
2.セカンダリネームサーバー 「ns2.xserver.jp」
3. 「ns3.xserver.jp」
4. 「ns4.xserver.jp」
5. 「ns5.xserver.jp」

上記と同じ文字列を5つ入力します。
入力したら「確認画面へ進む」をクリック!


これで、先程取得したドメインはエックスサーバーのサーバーへ移行する準備が整いました!
次はサーバーへドメインの追加します。
エックスサーバーへのドメイン追加手順
この作業の前にもちろんエックスサーバーえのアカウント登録は行っておいてください。
その後、ログインの「サーバーパネル」からログインすると、サーバー管理画面が出てきます。

管理画面のドメインの項目の中の「ドメイン設定」を選択します。

出てきた画面の「ドメイン設定追加」のタブを選んで、「ドメイン名」の欄に先程取得してきたドメインを入力します。
「無料独自SSLをりようする」「高速化・アクセス数拡張機能を有効にする」はチェックを入れておいてください。
入力したら「確認画面へ進む」をクリック!
確認画面が出てくるので間違いがなければ「追加する」ボタンを押します。
出てきた画面で設定内容が表示されますので確認してください。
これでエックスサーバーにドメインは追加されました。
実際に反映されるまではしばらく時間がかかる場合もあります。。。
お疲れ様でした!!!
いよいよWordPressのインストールへ
ここまでの過程で取得したドメインが、エックスサーバーへ追加されました。
次はいよいよ追加したドメインにWordPressをインストールします。
これも至って簡単、先程の上記の画像のように左の欄に「WordPress簡単インストール」という項目があるはずです。
そこをクリックします。

出てきた画面の「WordPressインストール」を選択します。
すると下記のような画面になるので、赤丸の中の項目を入力していきます。

- ブログ名
- ユーザー名
- パスワード
- メールアドレス
それぞれ入力したら右下の「確認画面へ進む」を押します。
このように確認画面が出てきますのでOKでしたら「インストール」をクリック!
すると最新のWordPressのバージョンのインストールが始まりますのでしばらく待ちます。
。。。。。。。。。
しばらくしたら、インストール完了の画面が出てきてWordPressは無事にインストールされました!
ここで注意!設定したユーザー名とパスワードはWordPressの管理画面にログインするために必要になるので、必ずメモするなり忘れないようにしてください!!
以上でWordPressが使えるようになりました。
次の記事で実際にWordPressの設定編に入っていきます。
お疲れ様でした!!!



コメント