令和20日目です。
今日は私の作業環境について書きたいと思います。
以前にも記事内で書きましたが、PCで作業する場合、1画面より2画面、2画面より3画面のほうが圧倒的に作業効率がUPします。
メイン画面でブログを書いたり作業しながら、もう1つの画面では調べたことや、参考にするものを表示しながらできると、とても効率よいです。
私の場合はメインでiMac 2017 27インチ5Kを使用していてそのサブ画面にはWQHDの27インチを並べて配置しています。

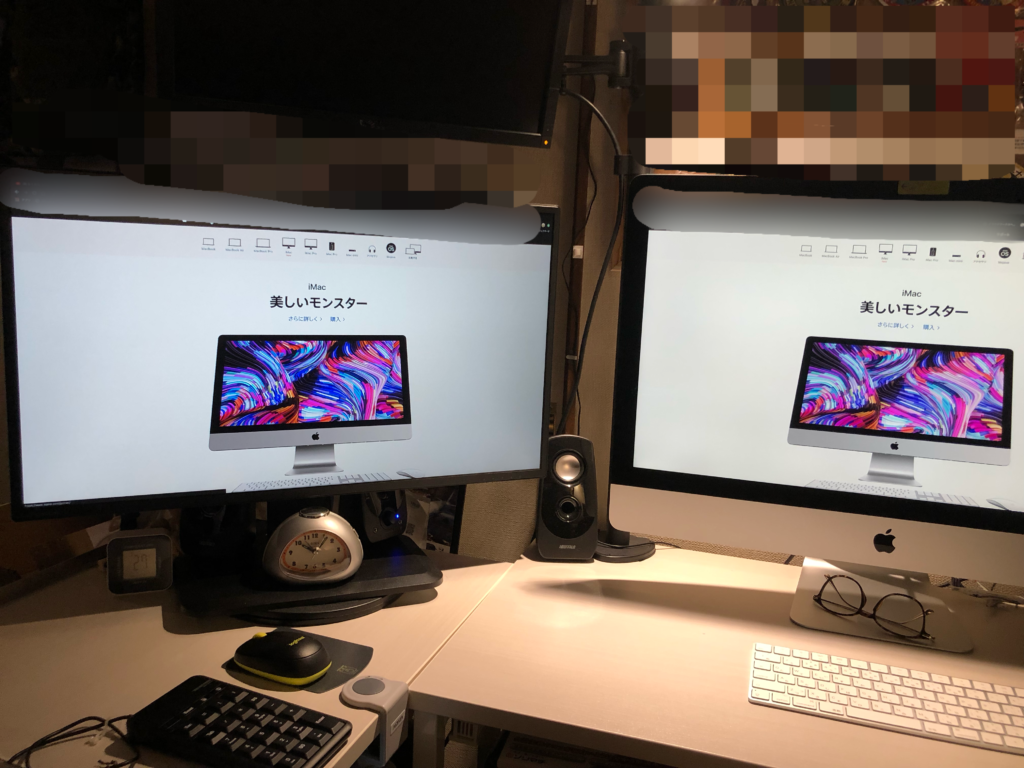
2画面するメリット
2画面にすることで上記にも書きましたが、作業効率が圧倒的にUPします。
サイトページを他にも表示させておきたい場合、1画面だとタブを切り替えたり、デスクトップのマルチ画面切り替えしたり、なにかと煩雑になりがちです。
今もこのブログを書きながら、チラッと隣の画面を見れば欲しい情報のページが開かれていて、文字を打つ手を止めることなく作業を進めることができています。
これって非常に重要なことで、時間の節約にもなるんですよね。
あと、作業にはペースがあって集中して取り組みたい時に、ページを切り替えたりする動きがあったりすると集中力が途切れてペースが乱れてしまうこともあったりします。
作業の効率化、これが1番のメリットではないでしょうか。
2画面のデメリット
2画面にすると作業効率的にはとても良いのですが、
デメリットとしては設置スペースを多くとってしまうことですね。
私の場合特にiMacが27インチなうえ、サブモニターも27インチなんで、机のスペースを広大にしてやる必要がありました。
当初はiMac1台でやってて、途中から2画面体制にしたので、その際、設置する机も替えざるを得ませんでした。
しかし、2画面のデメリットよりもメリットのほうが大きく上回ると思うので、できるならば2画面で作業したほうが楽ですよ〜^^
サブ画面の選び方と設置方法
私はメインの画面が27インチなので、それに合わせてサブも27インチにしましたが、
サブの画面なら特に揃えなくとも何でもいいと思います。
むしろスペースの限られてる場合などは、スペースに合わせた大きさを選択したほうが良いでしょう。
ただし、メインと同じ解像度のほうが見やすさでいえばメリットが大きいことはお伝えしておきます。
もう一つ、サブモニターにあると良い機能があって、それは縦横自在に画面を動かせるものが良いということ。
画面を縦長方向で使用するとサイトの表示画面が長くなり見える範囲も広がるのでその分スクロールする必要がすくすることができます。
この方法はサイト作成などの際のサイト表示チェックとしても使えるのでおすすめです。
モニターそのものに縦横に回せる機能があるもののほうが少ないと思うのですが、殆どが横位置固定のもがほとんどだと思います。
しかし、そのモニターがVESA規格であれば背面にブラケットを取り付けて、縦横自由に動かせる仕様にできるのでぜひトライしてみてください。
iMacとサブディスプレイの設置設定方法
- まずはiMacとサブディスプレイをHDMIケーブルなどでつなぎます。
- サブディスプレイの電源を入れます。
- iMacのほうの「システム環境設定」に進み、その中の「ディスプレイ」を選択。
- 「配置」タブを選択し、サブディスプレイの実際の位置と同じ方向にディスプレイ画像をドラッグします。
- メインディスプレイのとこには上に白いバーが表示されているので確認してください。
メイン画面を切り替えるにはその白いバーを切り替え先のディスプレイにドラッグするだけでOKです。
こんな感じで設定するんですが、驚くほど簡単にできると思います。
余談ですが、作業中や、その休憩中にサブディスプレイにYoutubeなど流しながらとか一息入れる時なんかも重宝しますよ。
モニターアームを使ってスペースを節約する方法もあり
実際サブモニターまでの設置スペースがない場合はモニターアームを使用することで机のスペースを節約することが可能です。
モニターアームがあれば机の任意の場所に支柱を取り付けて、後は好きな高さと場所にアームをのばしたりして画面を設置することもできます。
※モニターアームを使用する場合もモニターがVESA規格対応していてモニターアーム用のブラケ ットが取り付けられるものであるという注意があります。(背面に4つネジがあるもの)
この方法は3画面以上設置したい場合にも有効なので、スペースが狭いなどの問題がある場合はモニターアームを使いましょう。
ここで注意が1つ。
モニターアームの支柱を取り付けられない机もあるのでそこは注意してください。
基本的に支柱は机の天板を下から挟み抑え込む形で固定するので、その挟む幅が収まる天板であるひつようがあります。

iMacとMacbookでターゲットディスプレイモードとして使う方法
用意するものThunderboltケーブル1本のみでOK(古いタイプであればMini Display Portの場合もあり)
お使いのケーブル差し込み口を確認してからコードを購入してください。
適切なケーブルを繋いだらiMacのほうのキーボードで「command+F2」を押す必要があります。
元に戻すためにはもう一度「command+F2」を押さなければなりません。
この「command+F2」が機能しない場合もあるのでそのときの対策がApple公式ページのヘルプにありましたので貼っておきます。

これだったらサブディスプレイをわざわざ買う必要もないし、スペースもそんなに必要ないはずです。
両方持ってるとしたら一番お手軽な方法かもしれませんね。
まとめ
このように画面を増やしてみることは圧倒的に作業のしやすさに革命をもたらします。
今まで1画面でやってたことがほんと煩わしいことだったんだと思い知らされます。
なので、MacBookをもって出先で作業しなければならない時なんかは、非常に作業効率が落ちることがわかります。
2画面のありがたさはやってみるとひしひしと感じられると思います。
もし、2画面などマルチモニターを考えてるのであれば、絶対にやったほうがいいと思います。
マルチ画面のある机の見栄えもなんだか良くなって、自身のやる気スイッチを押すことができるのでその点からしてみても、とってもオススメな環境作りだといえますよ。



コメント